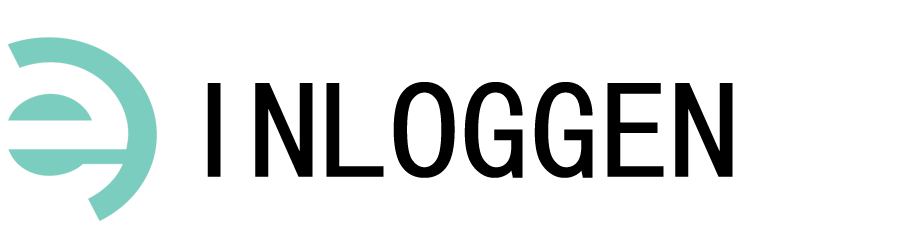Outlook mail login
Heeft u een Outlook account en wilt u direct inloggen bij Outlook? Wij helpen u maar al te graag verder. Outlook is een e-maildienst waarmee u heel gemakkelijk e-mail kunt versturen en ontvangen. Outlook heette tot 2013 Hotmail, waarna iedereen is overgezet naar deze nieuwe dienst. Hotmail hield na deze overzetting op te bestaan, echter kunt u door de overzetting uw Hotmail account gewoon blijven gebruiken.
Outlook webmail instellen
Om in te kunnen loggen moet u naar de website van Outlook gaan. Bovenaan de pagina zult u een knop zien met de tekst ‘Aanmelden’. U wordt nu doorgestuurd naar de inlogpagina van Outlook waar u uw e-mailadres en uw wachtwoord in kunt vullen. Wanneer u nog geen account heeft kunt u klikken op de knop ‘Registreren’ op de website van Outlook. U kunt via deze pagina een nieuw e-mailaccount aanmaken.
Benodigde gegevens
Om in te kunnen loggen heeft u slechts uw @mail e-mailadres en uw wachtwoord nodig. Wanneer u zich wilt registeren voor een e-mailaccount, bijvoorbeeld als u nog geen Outlook account heeft, dan moet u een aantal persoonsgegevens invullen waarna u klikt op de knop ‘Account maken’. De volgende gegevens zijn nodig voor het instellen van Outlook op uw telefoon.
De IMAP gegevens van Outlook mail
Inkomende server
imap-mail.outlook.com
Beveiligingstype SSL
Poort 993
Gebruikersnaam: Uw Outlook-emailadres
Wachtwoord: Uw Outlook-wachtwoord
Uitgaande server
smtp-mail.outlook.com
Beveiligingstype TLS
Poort 587
Gebruikersnaam: Uw Outlook-emailadres
Wachtwoord: Uw Outlook-wachtwoord
De POP3 gegevens van Outlook webmail
Inkomende server
pop-mail.outlook.com
Poort 995
Beveiligingstype SSL
Gebruikersnaam: Uw Outlook-emailadres
Wachtwoord: Uw Outlook-wachtwoord
Uitgaande server
smtp-mail.outlook.com
Beveiligingstype TLS
Poort 587
Gebruikersnaam: Uw Outlook-emailadres
Wachtwoord: Uw Outlook-wachtwoord
Een outlook account aanmaken is gratis en ook nog eens erg gemakkelijk. Het duurt ongeveer 2 minuten en daarna kan je direct de mail gebruiken om vrienden of familie een berichtje te sturen. Natuurlijk is het een beetje onduidelijk waar je moet beginnen. Daarom hebben wij een stappenplan dat je kan volgen, wel zo duidelijk!
Stappenplan Outlook aanmaken
- Begin door de website van Outlook te openen. Dit doe je gemakkelijk door op deze link te klikken: https://login.live.com
- Je bent nu beland op de inlogpagina van Microsoft. Dit is het overkoepelende bedrijf die de Outlook maildienst aanbied. Klik om verder te gaan op “Geen account? Maak er een”
- Vul het formulier in. Zorg ervoor dat je een juist backup e-mailadres of telefoonnummer invult. Wanneer je je wachtwoord kwijt bent zijn deze gegevens essentieel!
- Toets de code onderaan het formulier in. Dit is een bevestiging dat je geen computer bent.
- Ga akkoord met de voorwaarden.
- Gefeliciteerd, je account is aangemaakt! Inloggen doe je nu gemakkelijk online!
Op je Outlook inloggen is gemakkelijk en zo te doen. De gratis dienst van Microsoft zorgt ervoor dat jij mails kan versturen en ontvangen. Outlook stond vroeger bekend als Hotmail. Je logt gemakkelijk in met een eigen inbox die je zowel online via de webmail kan openen als met een pc programma zoals Outlook Express. Deze namen zijn gelijk maar het is een heel ander programma.
Inloggen in de online outlook omgeving
De meest gemakkelijke manier om je berichten te kunnen bekijken is door in te loggen via de webmail pagina. Dit doe je door de pagina te bezoeken en in te loggen met je wachtwoord en gebruikersnaam. Je gebruikersnaam is gelijk aan je e-mailadres. Na het inloggen kom je in de Outlook webmail omgeving. De pagina is op elke computer te bereiken en daarmee erg geschikt om bijvoorbeeld op vakantie je mail in te lezen.
Dit is de link naar de online Outlook-omgeving: https://outlook.live.com
Outlook inloggen op je PC
Naast het online inlezen van je berichten is het ook mogelijk de mail in te stellen in een e-mailprogramma. Dit is niet moeilijk en heeft een aantal voordelen ten opzichte van de webmail. Zo kan je instellen om de mail te downloaden waardoor je hem daarna ook offline kan inlezen. Vaak hebben de mailprogramma’s ook een fijnere interface en werkt het sneller aangezien je niet steeds opnieuw een pagina hoeft te laden. Een nadeel is dat de e-mail eenmalig ingesteld moet worden. De gegevens hiervoor vind je onder dit bericht.
Outlook inloggen en daarna ingelogd blijven?
Wanneer je online de webmail variant gebruikt om is het soms vervelend dat je steeds opnieuw je gebruikersnaam en wachtwoord moet invullen. Wanneer je gebruik maakt van een openbare computer is het niet verstandig je wachtwoord automatisch op te laten slaan. Bij een privé computer is dit geen probleem en kan je dit aanvinken onder het inlogscherm.
Wanneer je gebruikt maakt van de online variant van Outlook heb je de volgende opslagruimte.
Opslagruimte e-mailbox: 5GB
Inkomende POP3 server: pop3.live.com
Uitgaande mailserver: smtp.live.com
Gebruikersnaam: Vul je gebruikersnaam in inclusief @outlook.com
Poort inkomende server (pop3): 995
Poort uitgaande server (smtp): 587
Beveiliging: STARTTLS
Inloggen voor versturen: JA
Gebruikersnaam: Vul hier je volledige e-mailadres in
Server voor binnenkomende e-mail (IMAP): imap-mail.outlook.com
Poort binnenkomende e-mail (IMAP): 993 vink ssl aan
Server voor uitgaande e-mail (SMTP): smtp-mail.outlook.com
Poort uitgaande e-mail: 587
Beveiliging: TLS